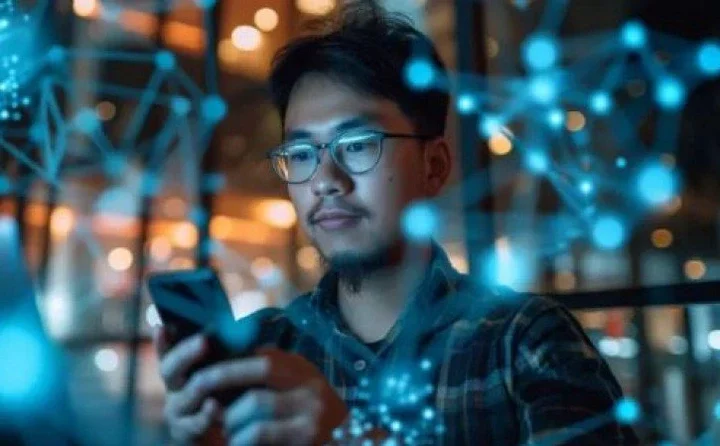
One of the first steps in managing your phone's storage is to understand how much space each app and file occupies. For Android users, this process is straightforward:
-
Navigate to Settings: Open your device's settings.
Go to Storage: Look for the option labeled Storage or Storage & memory.
Review Used Space: Here, you will see a breakdown of storage usage, typically categorized by apps, images, videos, audio, and other files. This insight will help you identify which files or apps are consuming the most space and should be targeted first for deletion or management.
iOS
iPhone users can also check their storage usage with ease:
Go to Settings: Open the Settings app.
Tap General: Navigate to the General section.
Select iPhone Storage: This will provide a detailed view of how your storage is being used. The iPhone Storage section offers recommendations for optimizing storage, such as offloading unused apps or reviewing large attachments in Messages.
Clear App Cache
Over time, apps accumulate cache files to speed up performance. However, these files can take up significant space.
Android
Settings > Apps > Choose App: Open Settings and go to Apps. Select the app whose cache you want to clear.
Tap Storage: Within the app's settings, tap on Storage.
Select Clear Cache: This will delete the temporary files the app has stored, freeing up space.
iOS
iOS doesn't offer a straightforward cache clearing option like Android. Instead, you can offload apps:
Settings > General > iPhone Storage: Go to Settings, then General, and select iPhone Storage.
Offload App: Tap on any app and choose Offload App. This removes the app but keeps its documents and data, allowing you to reinstall it later without losing your settings.
Delete Unnecessary Apps
Unused apps can take up valuable space without adding any benefit.
Android & iOS
Hold Down on the App Icon: On both Android and iOS devices, simply hold down the icon of the app you want to delete.
Select Uninstall or Delete App: An option will appear to uninstall (Android) or delete (iOS) the app. Confirm your choice, and the app will be removed.
Manage Downloads
Downloaded files can accumulate quickly, filling up your storage without you even realizing it.
Android
Files or Downloads App: Use the Files or Downloads app to review and manage your downloaded files.
Delete Unnecessary Files: Go through your downloads and delete any files that are no longer needed.
iOS
Files App: Open the Files app to manage your downloaded files.
Settings > General > iPhone Storage: Alternatively, go to Settings, then General, and tap iPhone Storage to review and delete downloads.
Move Photos and Videos to Cloud Storage
Photos and videos often take up the most space on our phones. Moving these to cloud storage can free up significant amounts of space.
Android & iOS
Google Photos or iCloud Photo Library: Install Google Photos (available on both Android and iOS) or use iCloud Photo Library (iOS).
Enable Auto Backup: Ensure auto backup is enabled so that your photos and videos are automatically uploaded to the cloud. Once backed up, you can safely delete local copies to free up space.
Use Streaming Services
Instead of downloading music or videos, consider streaming them.
Android & iOS
Spotify, Apple Music, or Netflix: Use apps like Spotify, Apple Music, or Netflix for streaming content instead of downloading it.
Free Up Space: By streaming, you save storage space as the content is not stored on your device.
Delete Old Messages and Emails
Old messages and emails, especially those with large attachments, can consume a lot of space.
Android & iOS
Delete Old Messages: Regularly delete old text messages and conversations that are no longer needed.
Manage Emails: Use your email app to delete emails with large attachments or those that are no longer necessary.
Remove Offline Maps
Offline maps are convenient but can take up a significant amount of storage.
Android & iOS
Google Maps: Open Google Maps, go to Offline maps, and delete any maps you no longer need.
Other Map Apps: If you use different mapping apps, check their settings for offline maps and delete unnecessary ones.
Utilize Storage Management Tools
Both Android and iOS have built-in tools to help manage storage efficiently.
Android
Smart Storage: Enable Smart Storage to automatically remove backed-up photos and videos after 30, 60, or 90 days.
Files by Google: Download Files by Google to clean junk files and manage storage effectively.
iOS
Optimize iPhone Storage: Go to Settings, tap Photos, and enable Optimize iPhone Storage. This setting automatically manages photo storage based on the available space on your device.
Regularly Update Apps
App updates often come with optimizations that can reduce their storage footprint. Make it a habit to regularly update your apps. By following these tips, you can effectively manage your phone's storage and ensure that you always have enough space for the apps, photos, and files that matter most to you. Implementing these tricks can help you reclaim valuable storage space, ensuring smoother performance and functionality without worrying about storage limits.
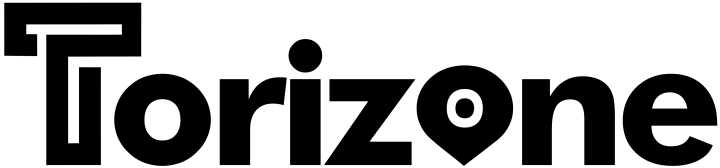
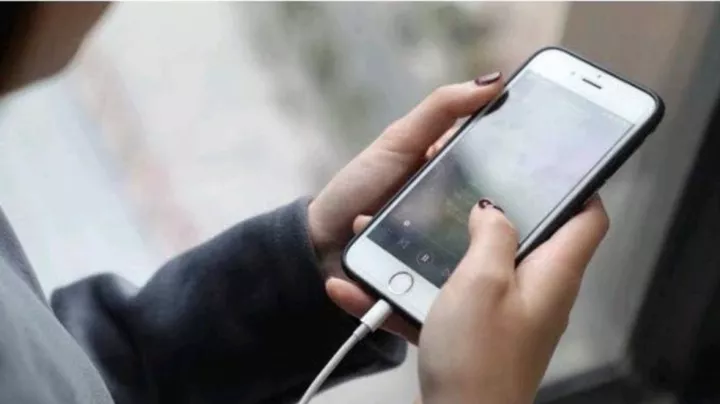


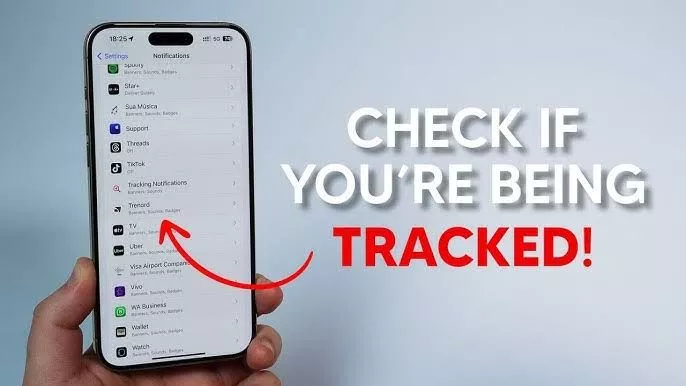








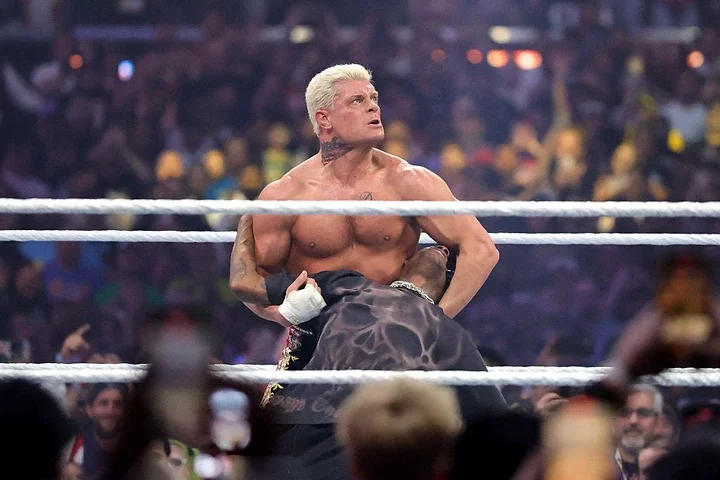



Comments