
The new and improved macOS 10.14 Mojave is rolling out to compatible Macs everywhere today. Here's all the cool new stuff you can get busy with once you've installed the upgradeon your laptop or desktop.
1) Clean up your desktop
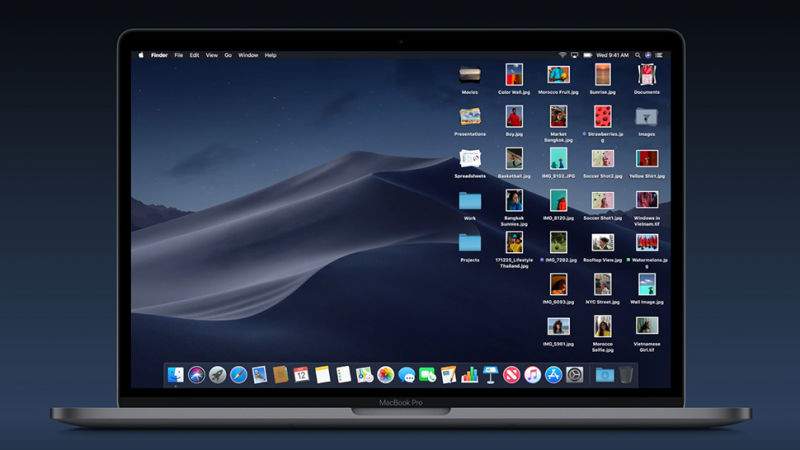
Stacks is a new desktop feature that groups files on the desktop by type or date, cleaning up the clutter in an instant. With the desktop in focus, choose View and then Use Stacks from the Finder menu-if you then go to choose View and Group Stacks By you can decide how they're organized. Click on any Stack on your desktop to reveal the files contained therein.
2) Turn on Dark Mode
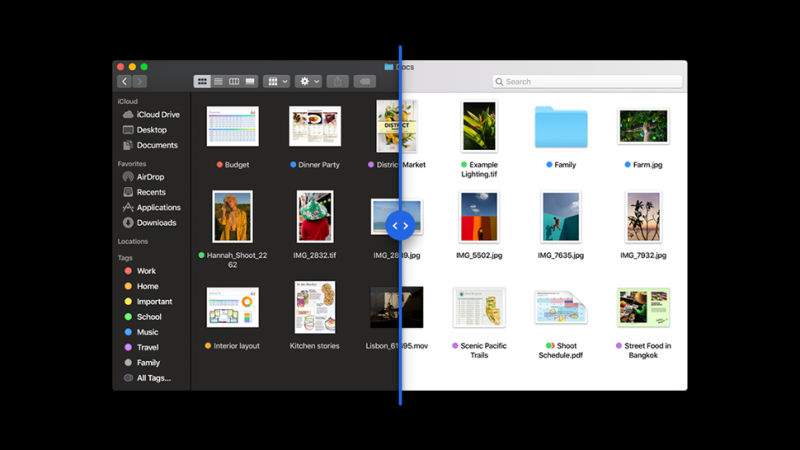
Dark modes are certainly fashionable at the moment, and now macOS has one to call its own with the arrival of Mojave. You can switch it on by clicking General and then Dark in System Preferences-you'll notice there are some extra accent colors to play around with too, so you can customize the look of the OS just that little bit more than you could before.
3) Apply a dynamic desktop wallpaper
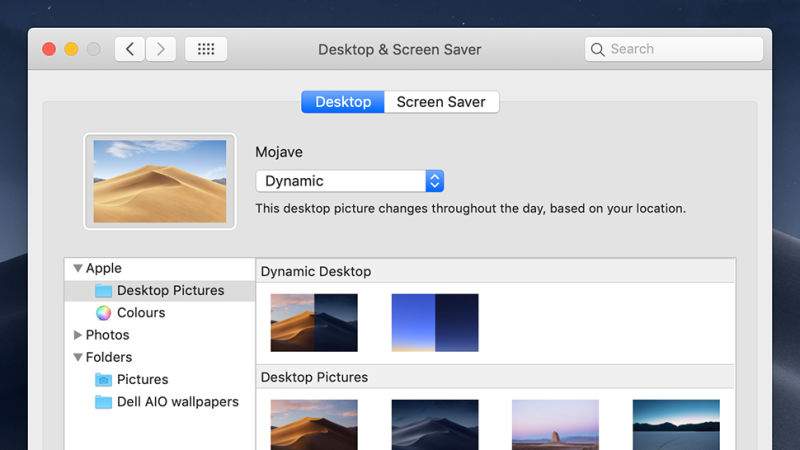
Speaking of the desktop, Mojave supports dynamic wallpapers. They're "dynamic" in the sense that they change as the day goes on. From the Desktop & Screen Saver screen in System Preferences, open the Desktop tab and choose one of the options under Dynamic desktop, making sure that Dynamic is picked from the drop-down menu above as well.
4) Avoid duplicating passwords
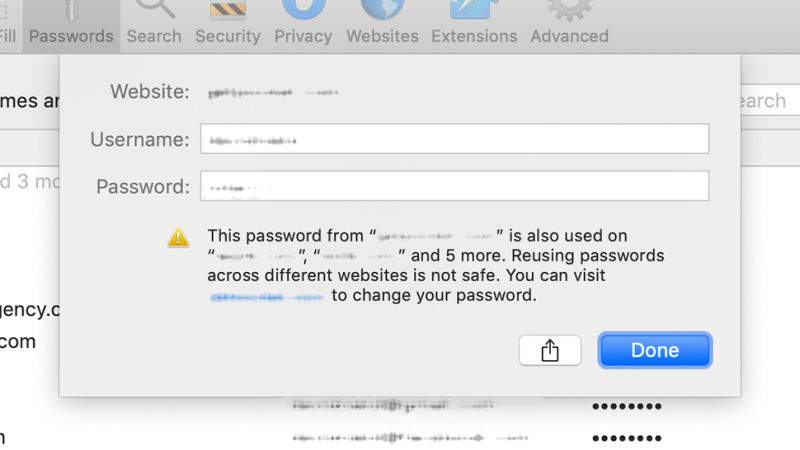
Just like iOS 12, macOS Mojave can warn you if you're using the same password across multiple sites and services. To audit yourself on this aspect of your digital security, open Safari and then pick Preferences from the Safari menu-go to the Passwords tab and you'll see yellow exclamation marks next to all the saved entries that have duplicate passwords.
5) Trim down audio and video easily
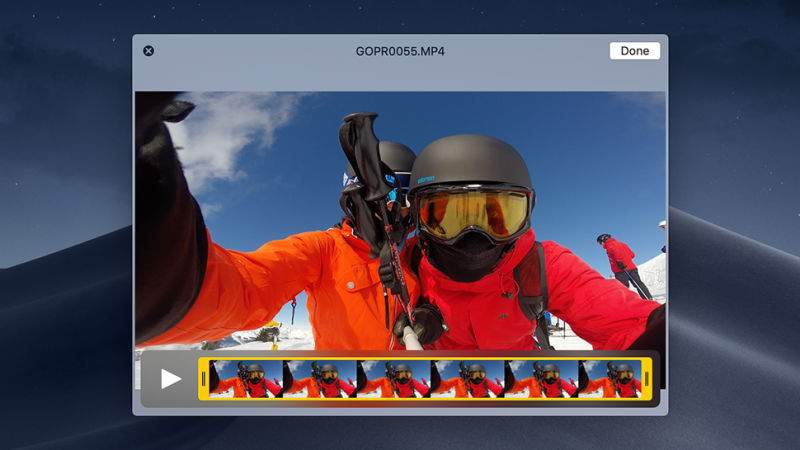
Quick Look has some new tricks in Mojave, including the ability to trim down video and audio. With a compatible file selected in Finder, hit Space, and in the Quick Look window that appears you'll see a Trim button up at the top-click on this and then adjust the handles at each end of the timeline to make your cuts. Click Done to confirm the edits.
6) Make quick edits to screenshots
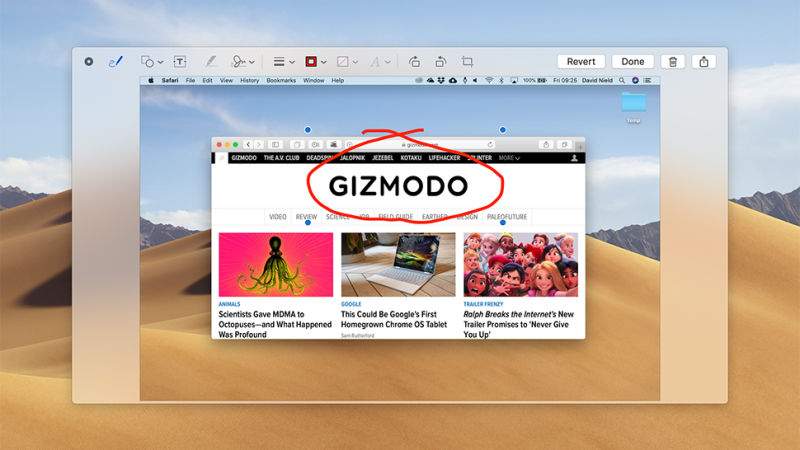
Following the lead set by iOS, macOS Mojave shows thumbnails of newly taken screenshots in the corner of the screen as you snap them-click this thumbnail to make edits to the image before saving it. If you don't like this new behavior, hit Shift+Cmd+5 to bring up the screenshot panel, then click Options, then untick the Show Floating Thumbnail entry.
7) Insert photos from your iPhone
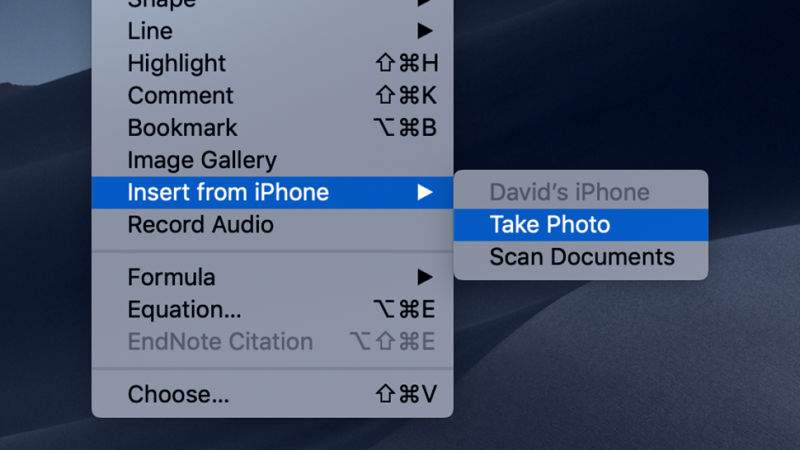
If you're using a Mac program that supports the Continuity feature, like Pages, you can drop in images straight from your iPhone's camera (if your Mac and iPhone are using the same Apple ID and on the same wifi network). Open the Insert menu, then pick Import from iPhone, and then Take Photo. Switch to your iPhone, snap the picture, and it transfers across.
8) Explore the redesigned Mac App Store
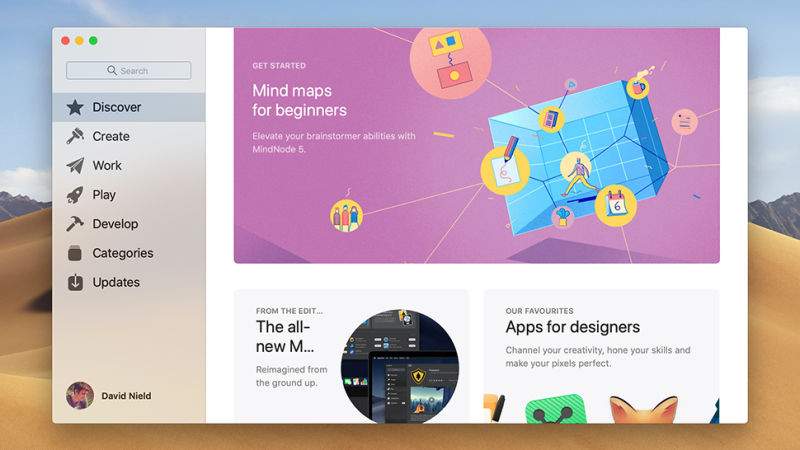
The Mac App Store isn't new, of course, but it has a new look. It should now be easier to find apps you're interested in, with highlights picked by Apple staff, themed collections of apps, and better use of images and video. Updates for the actual operating system itself, meanwhile, have been moved over to the About This Mac dialog (on the Apple menu).
9) Take more control over app permissions
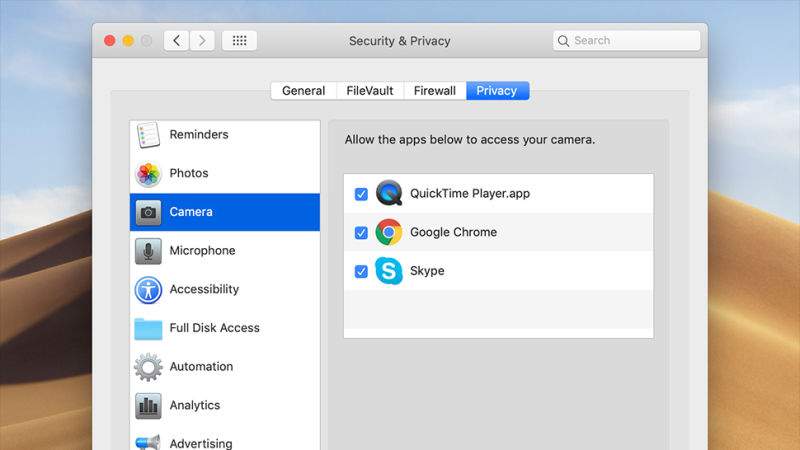
App permissions already existed in macOS, but Mojave adds two crucial new ones-access to the microphone and the camera. You can expect a burst of permission requests when you initially fire up apps after installing Mojave, and you can manage these and all the other permissions from the Privacy tab via Security & Privacy in the System Preferences dialog.
10) Ask Siri for your passwords
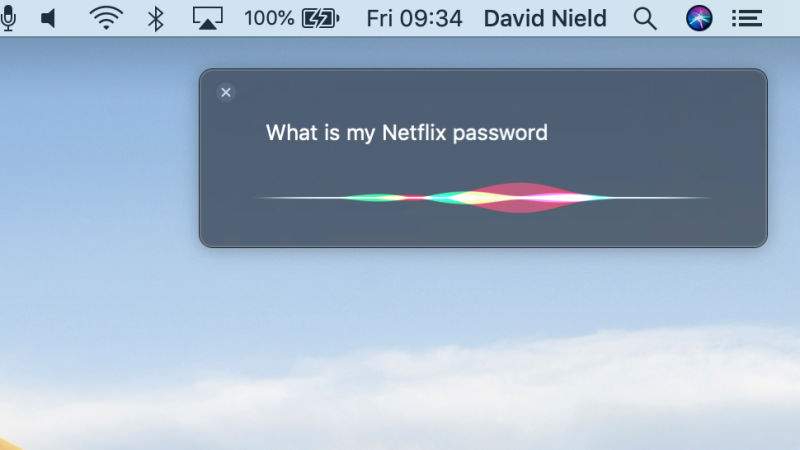
Siri on macOS can respond to password requests with Mojave-just ask something like "what's my Netflix password?" to get a response. Thankfully, the digital assistant doesn't blurt out your password for you and the rest of the room to hear, but instead brings up the right entry in the Passwords tab of the Preferences dialog inside Safari, if it finds a match.
11) Run a few iOS apps
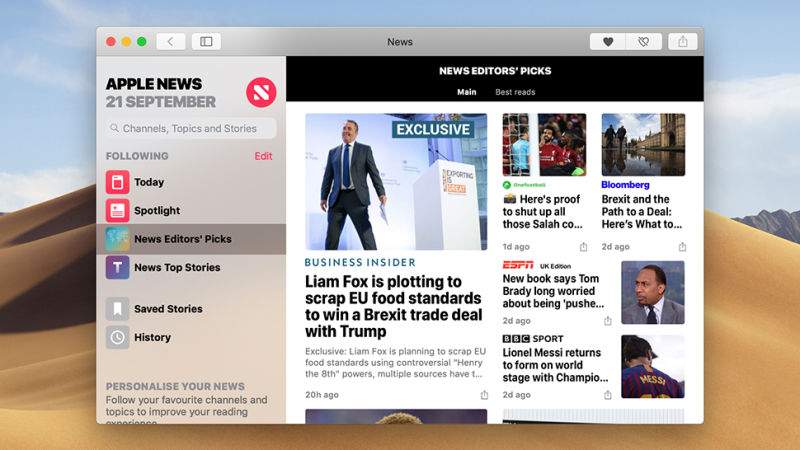
Some of the apps you might know from iOS have made their way to macOS with Mojave, in what is a trial run for more mobile-to-desktop crossover in the future. Open Launchpad and you'll find News, Stocks, and Voice Memos have made the jump, so you can catch up on the headlines, keep an eye on the markets, or take down some audio recordings.
12) Control your smart home
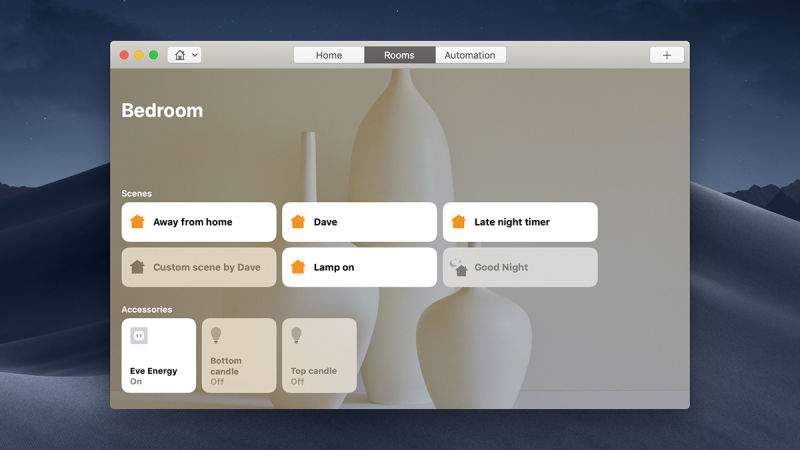
Another app to arrive fresh from iOS is Home, and that means you can control your HomeKit-enabled devices from your Mac. The app works much as it does on your iPhone or iPad-with separate screens for Home, Rooms, and Automation-and you should see all your devices and scenes already listed. Ctrl+click on any accessory for more options.
13) Browse files in a Gallery View
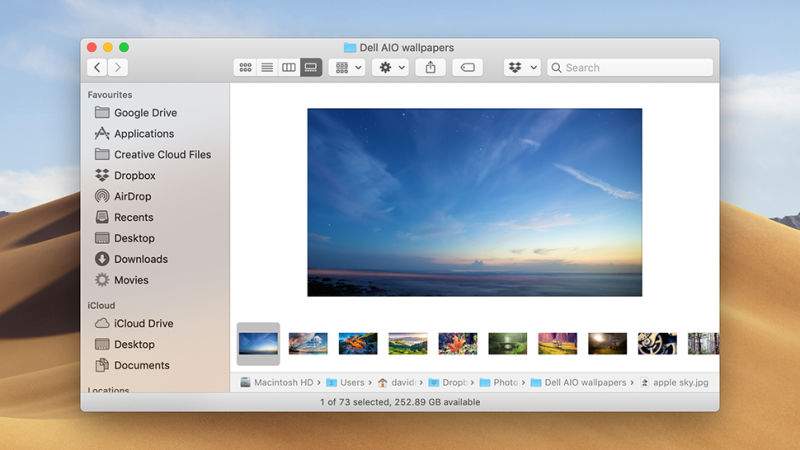
The new Gallery View ushered in with macOS Mojave gives you a better look at your files, whether they're photos or PDFs. You'll see the new button on the Finder toolbar, where the old Cover Flow option used to be (on the right of the different view icons). Once it's enabled, you can browse through file thumbnails using the mouse or the arrow keys.
14) Make group calls on FaceTime... almost
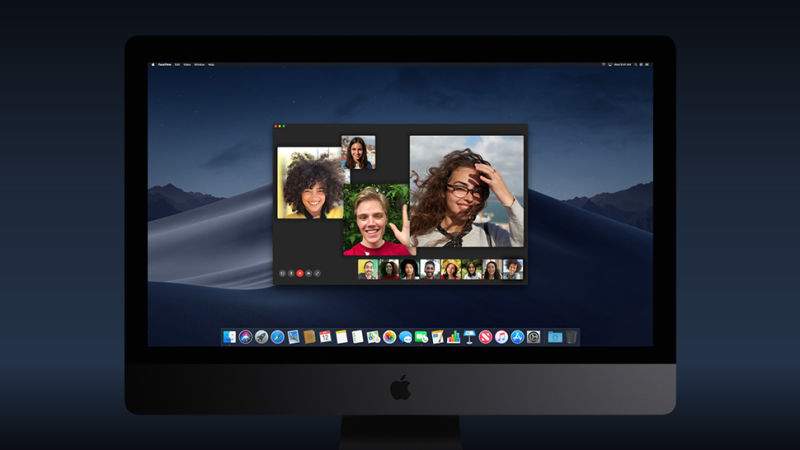
As with iOS, group video calling is coming to FaceTime on macOS Mojave, though Apple has had to push the launch back while it fine-tunes whatever it is that needs fine-tuning. When the functionality does appear ("coming later this fall," Apple promises), you'll be able to chat with up to 32 different people on the same call, using either audio or video chat.
- Gizmodo
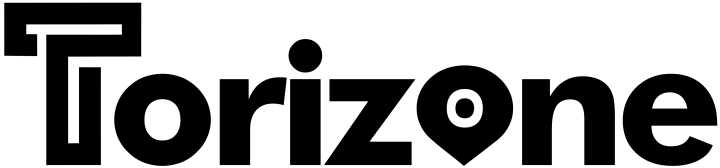














Comments